こんにちは tsuyuhです。
秋の訪れを肌で感じる季節になってきました。
冷房をつける必要がなくなったので身体にもお財布にも優しい、そんな今日この頃です。
さて、今回は初心にかえってTera Termの基本操作や設定について書いてみます。
前の記事の続きですね。
Tera Termのインストール方法やサーバへの接続方法についてはそちらをご参照ください。

目次
- サーバへの接続設定の登録
- 文字サイズ等の設定変更
- コピー&ペースト
- データ転送
- 画面サイズを変更しても表示が消えない設定
サーバへの接続設定の登録
サーバに接続するためには、Tera Termを開いて...ホストIPを入力して...ユーザIDを入力して...秘密鍵を選択して... とちょっと面倒ですよね。
しかもそのサーバを毎日のように使うとなると、それはもう面倒にもほどがあります。
そこで、頻繁に使うサーバへはクリック操作だけで自動でログインできるようにしておきます。
この登録のためには、"Tera Term Menu" というソフトを利用します。
Tera Term Menuは、Tera Term本体をインストールした際に一緒にインストールされます。
もしインストールできていなかったら、Tera Term本体をもう一度インストールし直すのが手っ取り早いと思います。
インストーラーの指示に従って進め、下記画面が表示されたら、Tera Term Menuにチェックを入れて、インストールを進めればOKです。
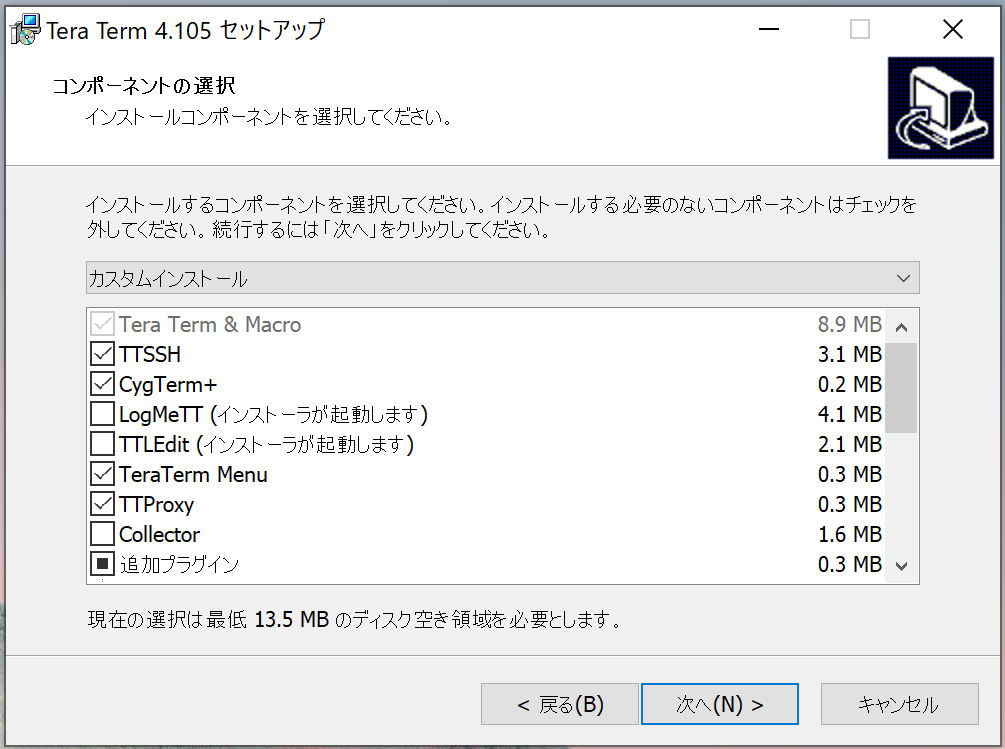
すると、デスクトップ右下に「T」というTera Termのアイコンが表示されます。
これがTera Term Menuです。

まず、接続先のサーバを登録したいので、アイコンを右クリックして、「リスト編集」を開きます。
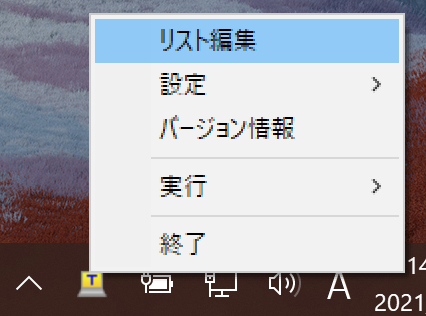
すると、出てきた画面の左側に登録済みのサーバリスト (最初は何もありません) 、右側に接続設定の詳細が表示されます。

そうしたら、右側の設定内容の各空欄に下記の通り入力していきます。
- 登録名:接続するサーバの名前を入力する。自分がわかる名前なら何でもOK。
- ホスト名:IPアドレス (とポート番号) を入力する。例えば、ホストIPが「111.111.111.11」、ポート番号が「9999」なら、「111.111.111.11:9999」と入力する。
- ユーザ名:ログインするサーバのユーザ名を入力する。
- パスワード:ログインパスワードが設定されているなら、そのパスワードを入力する。
- 秘密鍵を使う場合は、「ttsshを使う」にチェックマークを入れ、自分のPC上にある秘密鍵ファイルを選択する。
設定項目を入力し終わったら、◀ ボタンをクリックします。
すると、リスト項目の中に今入力した設定が反映されます。

これで登録は完了です。
サーバに接続するためには、Tera Term Menuのアイコンをクリックし、出てきたサーバ一覧の中から目的のものを選択するだけ!
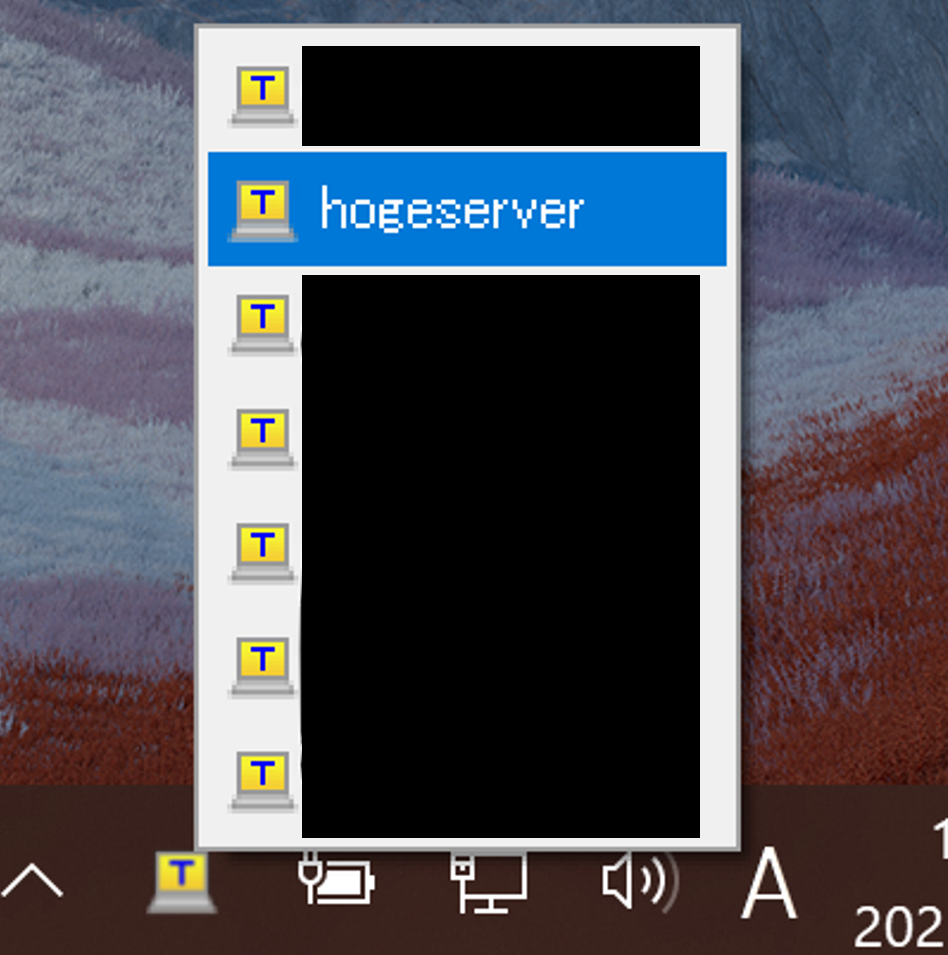
文字サイズ等の設定変更
Tera Termでサーバに接続できたら、まず文字サイズ等の環境設定を自分好みに変更します。
Tera Termの環境設定は、画面上部の「設定(S)」から色々変えることができます。
例えば、文字サイズであれば、「設定(S) > フォント(F) > フォント(F)...」をクリックします。
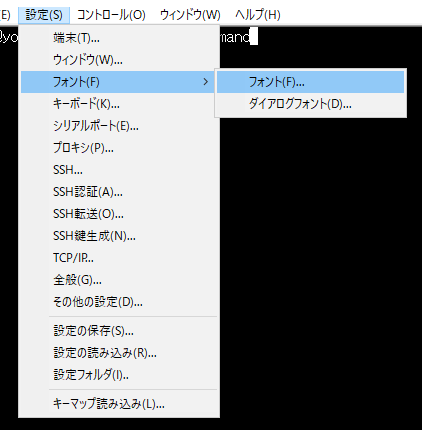
すると、以下のウィンドウが出現するので、好きなように変えて、「OK」を押します。
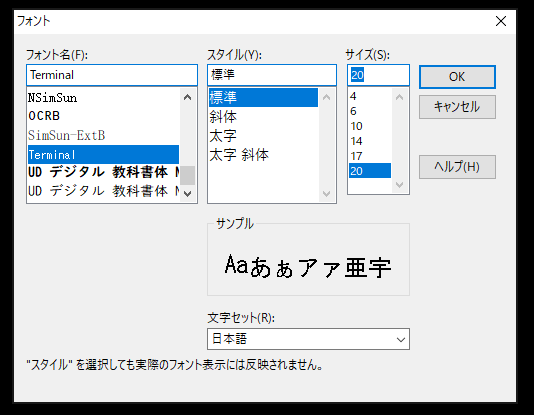
その結果↓
(変更前 サイズ14)

(変更後 サイズ20)

※ 注意 ※ このままだと、変更した設定はTera Termを開き直すと元に戻ってしまいます。
それを防ぐためには、「設定(S) > 設定の保存(S)...」をクリックし、

C:ドライブのDocumentフォルダ*に、"TERATERM.INI" という名前で保存します。
(*おそらく、C:\Users\ [自分のアカウント名]\Documents というアドレスかなと思います。)
これで次回からも同じ設定でTera Termが起動します。
コピー&ペースト
Tera Term 上でのコピペは非常に簡単です。
コピー:マウスでコピーしたい文字を「ドラッグして選択する」だけ。
ペースト:ペーストしたい場所に「右クリックする」だけ。
なお、Windowsのショートカットキー「Ctrl + C」や「Ctrl + V」はコピペとして機能しません。
というより、Linuxでは、Ctrl + C は「実行中のプロセスを強制終了する」操作です。
なので、間違えてCtrl + C を押すことのないようにしてください。
(私は慣れるまではよく間違えていました。今では逆に、Tera Term以外でも文字を選択するだけでコピーした気になることが多々ありますが...。)
データ転送
「サーバで作成したファイルを自分のPCに持ってきたい」ことや、「自分のPCで作ったファイルをサーバに持っていきたい」ことが良くあると思います。
このようなデータ転送もTera Termなら簡単におこなえます。
① 自分のPC → サーバ
送りたいファイルをドラッグして、Tera Termの画面にドロップします。
すると、こんなウィンドウが出てくるので、「送信先(T):」の欄に送る先のディレクトリの絶対パスを入力します。
そして、「OK」を押せば転送できます。

② サーバ → 自分のPC
画面上部の「ファイル(F) > SSH SCP...」をクリックします。
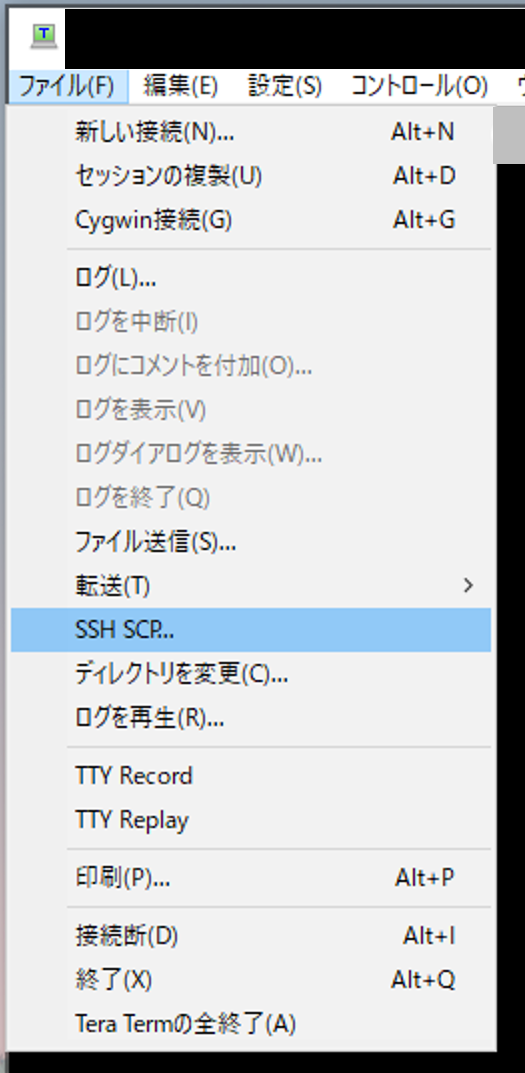
すると、以下のウィンドウが表示されるので、
上から三番目の空欄に送りたいファイルの絶対パスを入力し、
一番下の欄に送る先のフォルダのアドレスを入力します。※ 右側の「...」ボタンからも選択できます。
そして、「Receive」をクリックすれば転送できます。

画面サイズを変更しても表示が消えない設定
Tera Termで作業していると、画面には、少し前に打ったコマンドや出力結果等がずらっと表示されますが、Tera Termのウィンドウの大きさを変えると、その表示が全て消えてしまいます (正確には、かなり上までスクロールしていけば残ってはいますが...)。
これ、作業していると中々に煩わしいです。

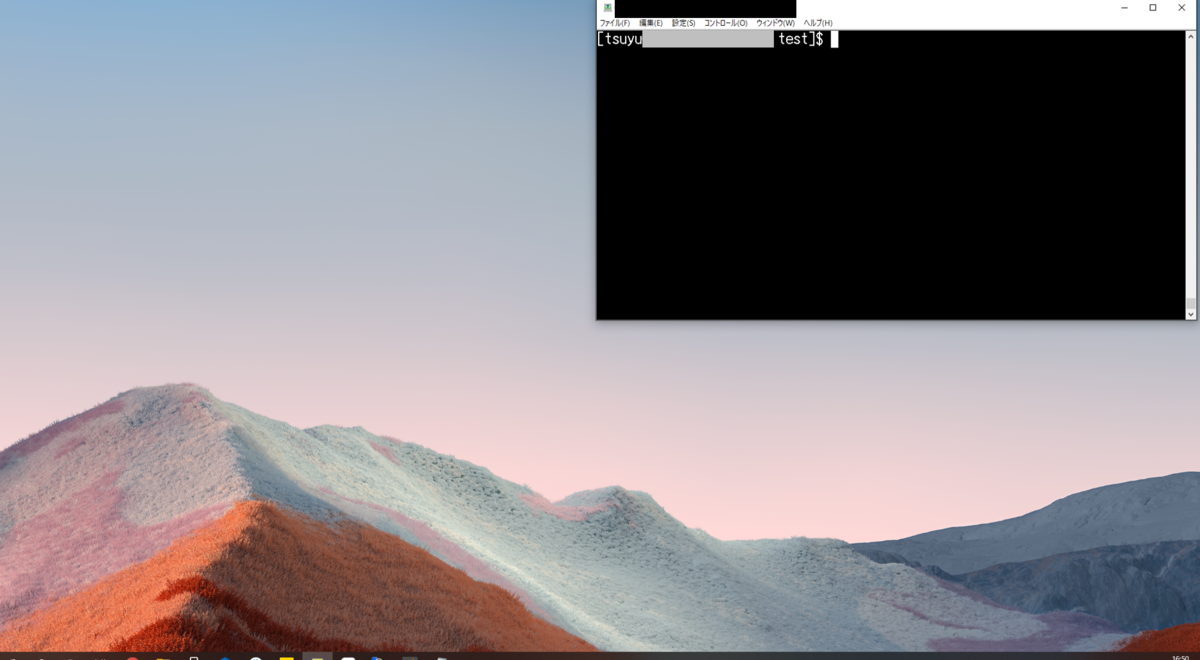
これを防ぐためには、画面上部の「設定(S) > その他の設定(D)...」をクリックして、出てきたウィンドウの「ウィンドウサイズ変更時に表示内容をクリアする(C)」のチェックを外します。

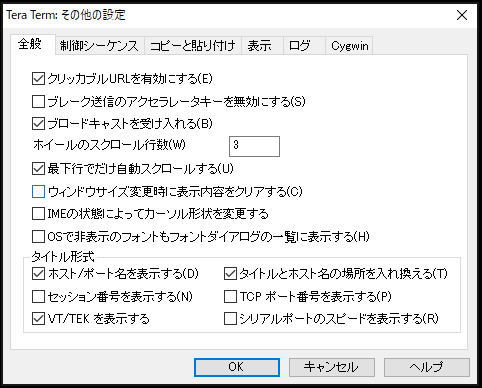
そして、前述したように、Documentフォルダ内の設定ファイル "TERATERM.INI" を保存 (上書き) します。
これでOKです。
まとめ
Tera Termを便利に使おう。