こんにちはtsuyuhです。
東京では湿度の高い日々が続いておりますが、皆さまどうお過ごしでしょうか。
(もう2か月も前ですが) 年度の変わりと共に新生活が始まり、慣れない環境で苦労されている方もいらっしゃると思います。
また、それに伴って、PCを新調したという方も多いんじゃないでしょうか。
生活が変わるとPCも変わるのが世の常です。
かく言う私も新しいノートPCが会社から支給され、日々楽しく快適にお仕事をしています。
ところで、私だけかもしれませんが、新しいPCを手に入れたら真っ先に設定を弄り倒して自分好みにすると思います。Windowsならコントロールパネルですね。
でも、コントロールパネルって階層構造になっていて、目的の設定がどこにあるのかちょっと分かりづらいんですよね。
仮に表示を変えて一覧表示にしたとしても、各項目のさらに細かい設定項目までは確認できません。↓
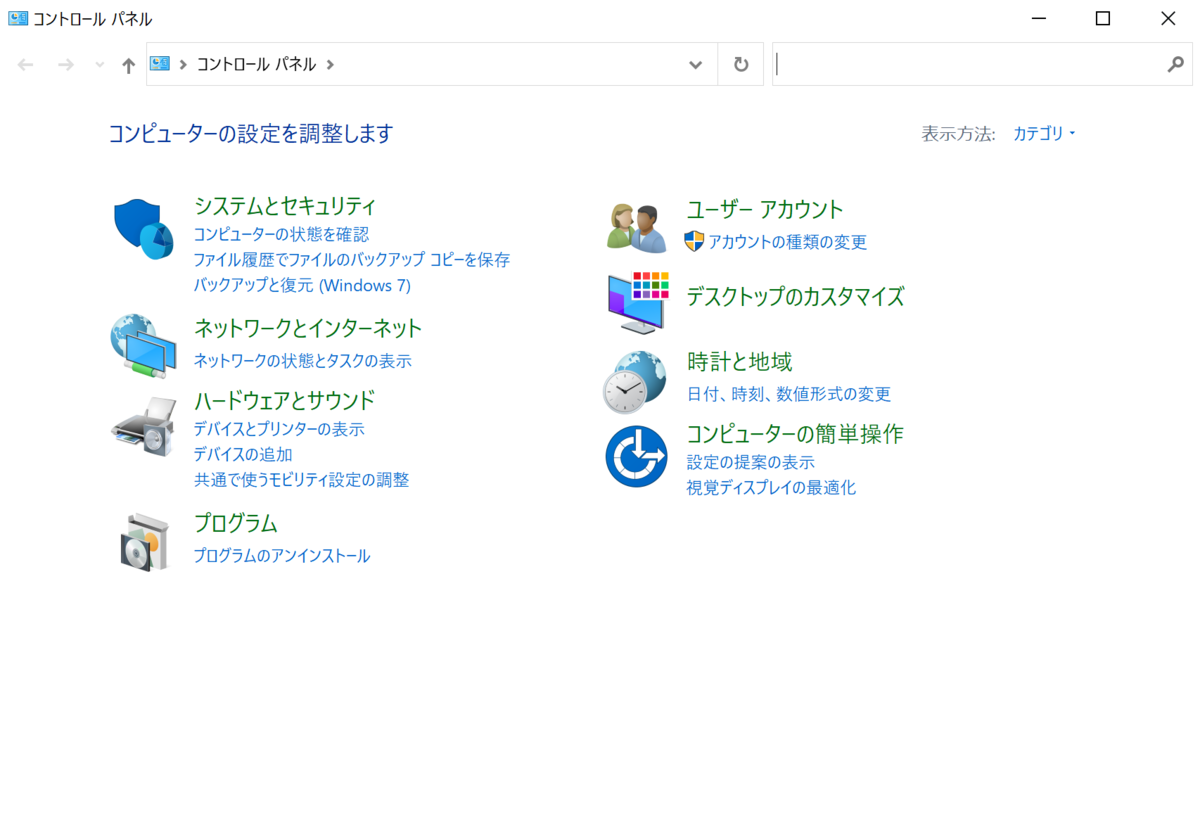
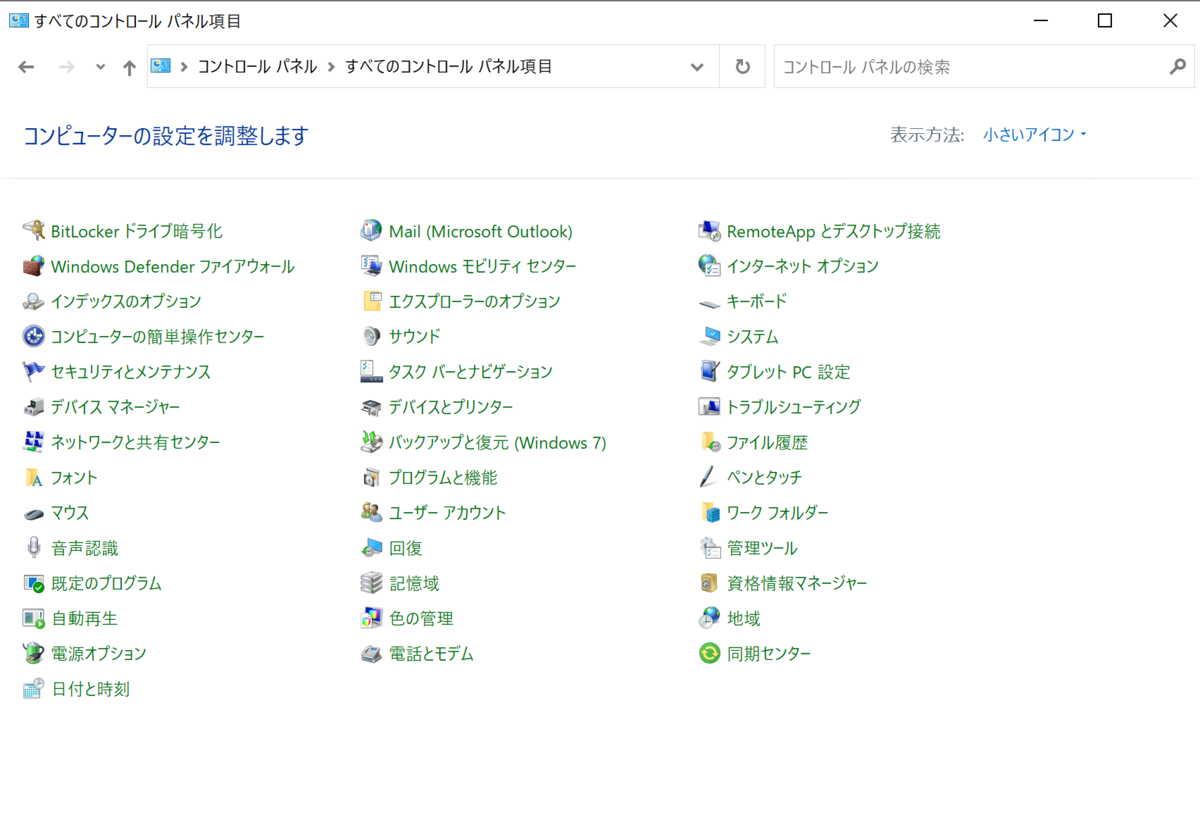
例えば、「インターネット オプション」には「プロキシ設定」や「セキュリティ設定」「閲覧履歴の削除」など様々な設定項目があります。
そんな悩めるWindowsユーザーに救いの手を差し伸べてくれるのが "GodMode" です。
直訳すると「神様モード」。かっこいいですね。
※ ちなみにGodModeは通称で、正式名称は "All Tasks" といいます。が、かっこいいのでGodModeでいきます。
※ 下記操作はWindows10のものです。
GodModeとは
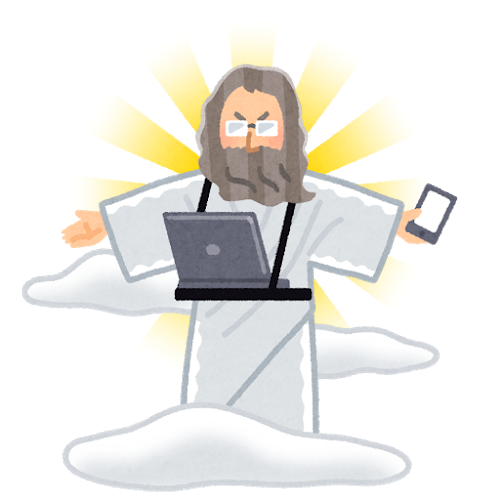
名前は仰々しいですが、その実態はとても単純なものです。
簡単に言うと、コントロールパネル内の設定を詳細まで一覧で表示する機能のことです。
(古いバージョンのWindowsにはデフォルトで使えたみたいですね。何故消えてしまったのか...)
GodModeではこんな感じで設定が表示されます↓
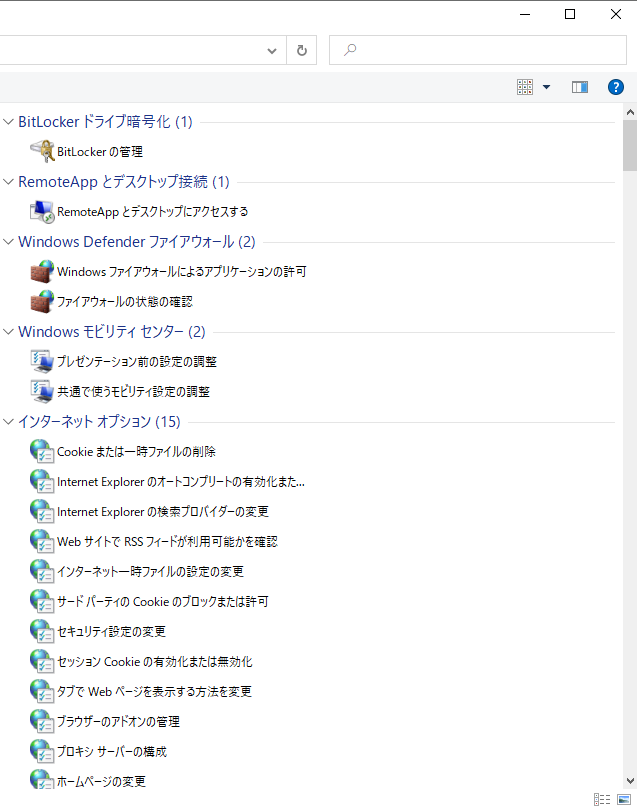
どんな設定項目があるのか一目瞭然ですね!
GodModeの作り方
やり方は簡単。
① 適当な場所に新しいフォルダを作成して、
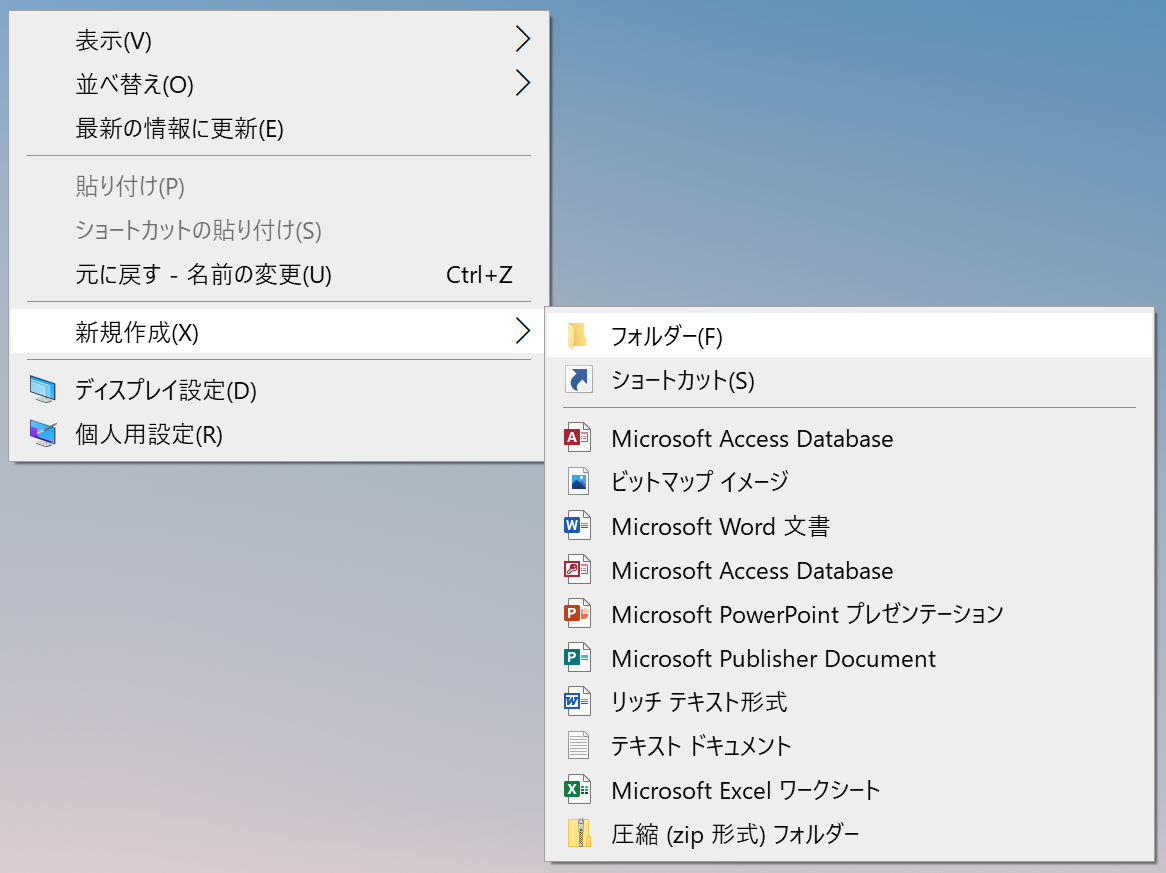
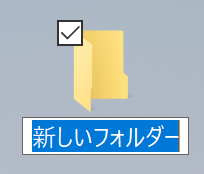
② ファイル名を「.{ED7BA470-8E54-465E-825C-99712043E01C}」に変える
※ 文字列先頭の "." がないと上手くいかないので注意。
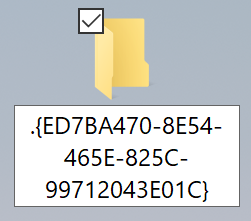
③ と、こうなる。
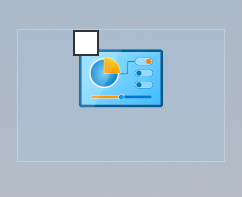
これだけ!
できたアイコンをクリックして開けば、GodModeが表示されます。
GodModeの中身については、ここで説明するより実際に弄った方がわかりやすいと思います。
それでは、良いWindowsライフを!
え、つまり、何をしているの?
Windowsでは、各アプリケーションコンポーネントにクラスID (CLSID) というものが付与されています。
例えば、「デスクトップ」なら{B4BFCC3A-DB2C-424C-B029-7FE99A87C641}、
「検索」なら{9343812e-1c37-4a49-a12e-4b2d810d956b}という風に。
そして、空のフォルダの名前をそのクラスIDに変更することで、そのクラスIDに該当するコンポーネントに変えられる、という訳です。
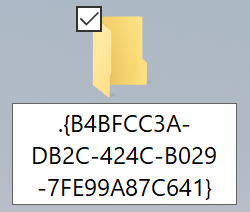



ところで、肝心のクラスIDの調べ方ですが、特別な理由がない限りは "ググる" ことをおすすめします。
大体の主要なコンポーネントであればクラスIDが書かれているページがあると思います。
それでも分からない場合は、「レジストリエディタ」を使うのが簡単だと思います。
※ レジストリエディタは適当に弄ってしまうとPCが大変なことになるので、基本的には触れないことをおすすめします。ググってもわからない場合のみレジストリエディタを使うようにしましょう。
(参考) レジストリエディタでクラスIDを調べる
レジストリエディタは、検索窓に "regedit" と入力すれば出てきます。
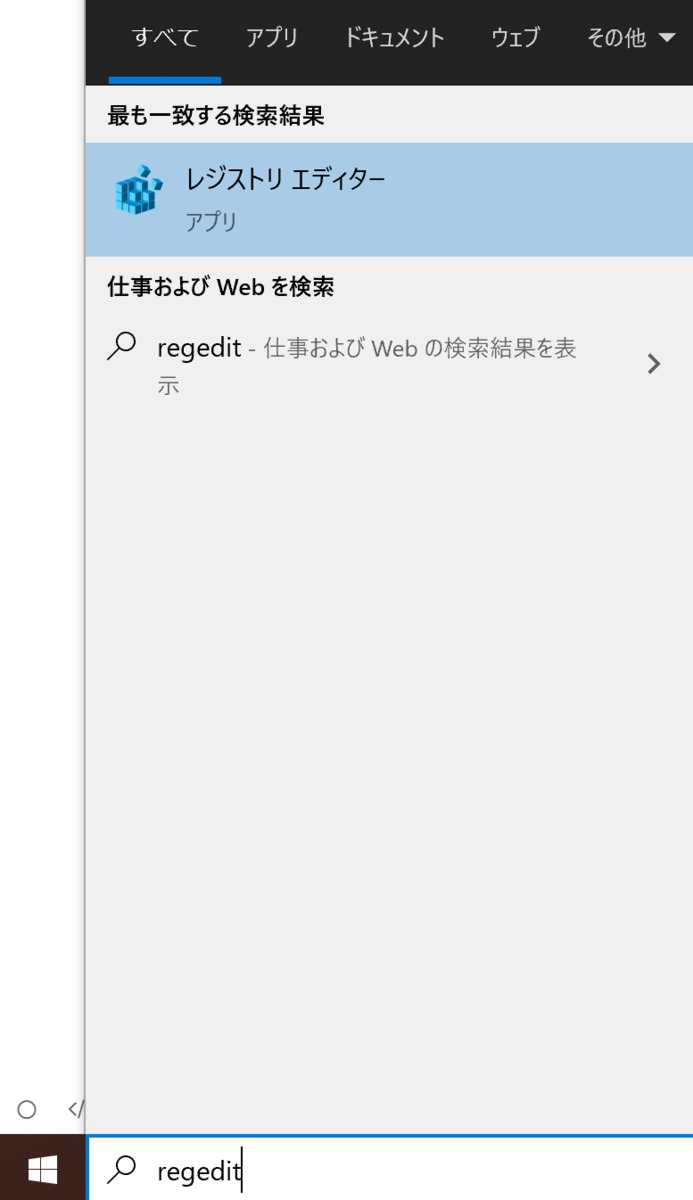
これを開くと、以下の画面が表示されます。
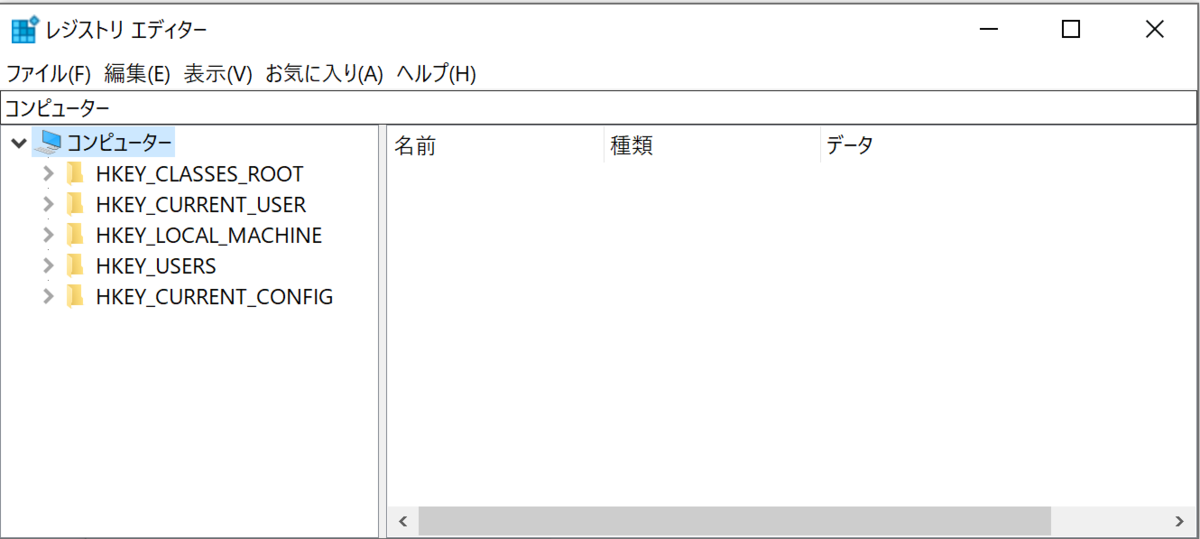
クラスIDは、レジストリエディタ内の以下の場所で参照することができます。
コンピューター > HKEY_CLASSES_ROOT > CLSID
CLSIDフォルダを右クリックして、検索をクリックすると、中身を検索できます。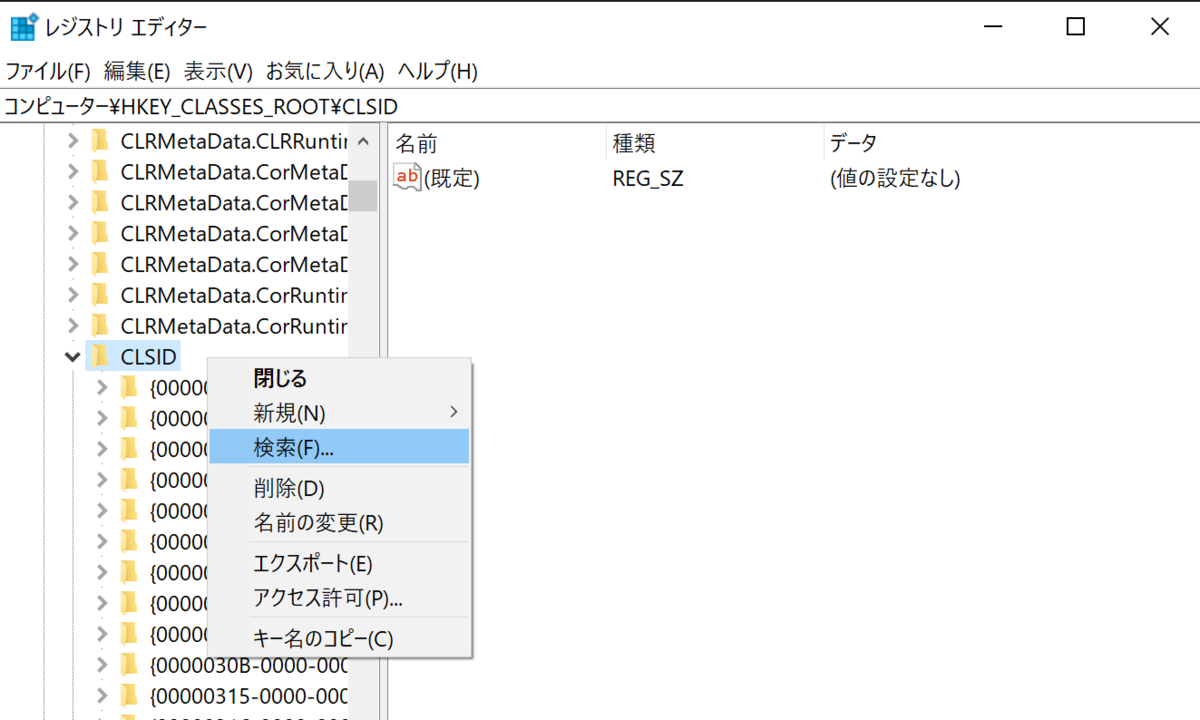
例えば、"All Tasks" を検索すると、
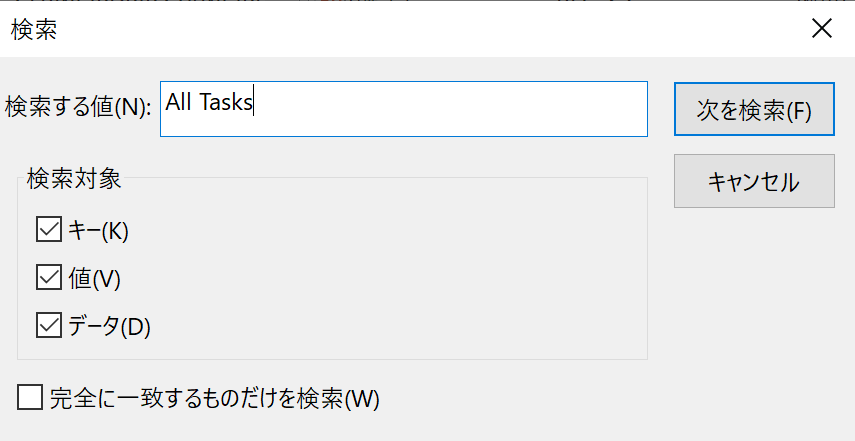
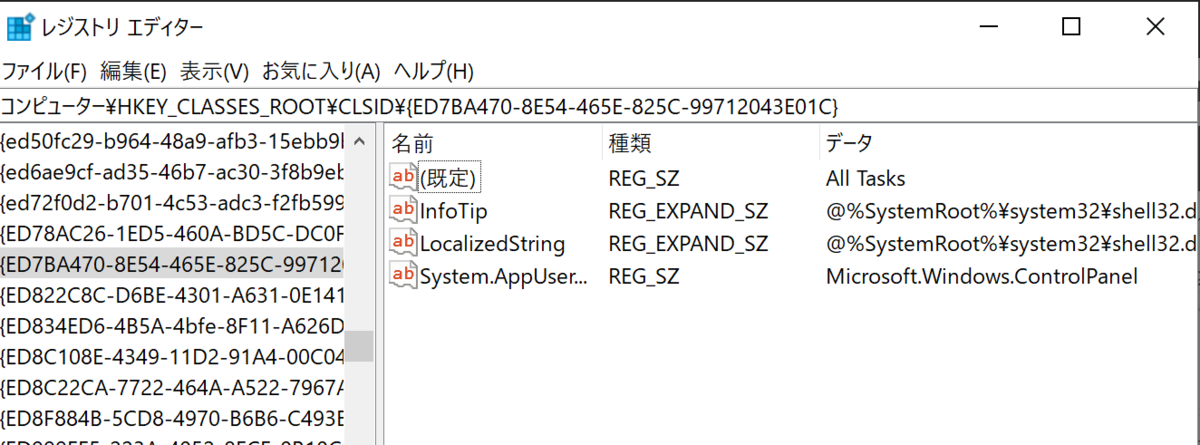
このように、All Tasks (GodMode) のクラスIDが、{ED7BA470-8E54-465E-825C-99712043E01C} であることがわかりました。
(まあ、そもそも目的のコンポーネントの正式名称がわからないと検索するの大変なんですけどね...。)
まとめ
- ワンクリックで表示したいコンポーネントがあったら、
- そのコンポーネントのCLSIDを頑張って調べて、
- 新しいフォルダを作成して、フォルダ名を「.{CLSID}」にする